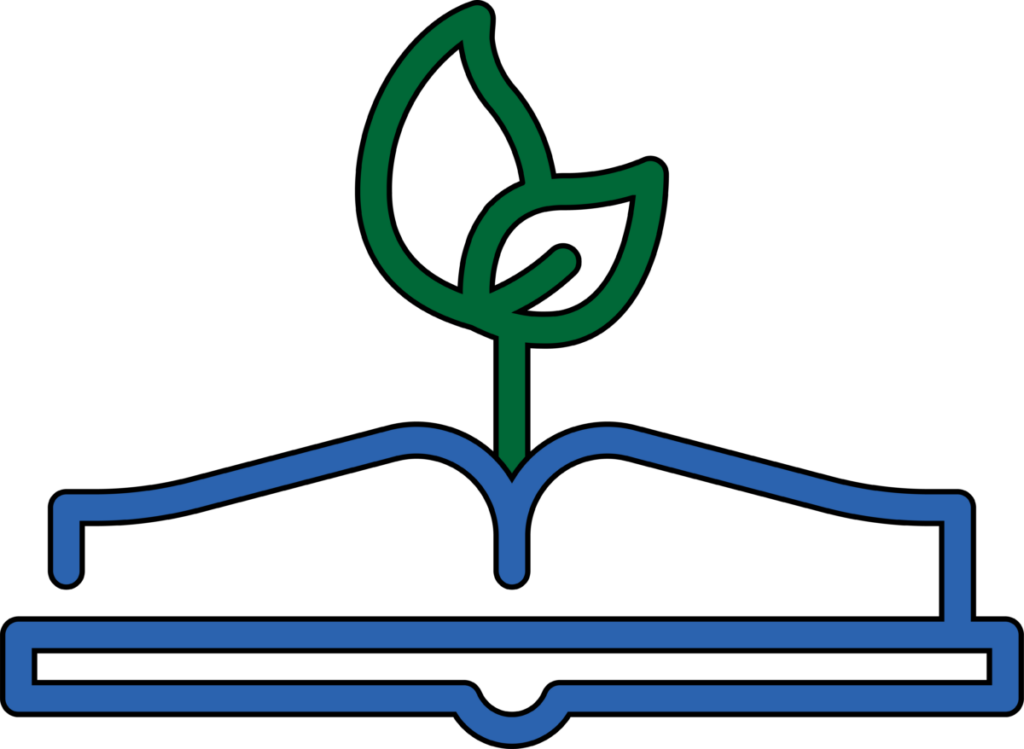Absolutely! Due to the quick turnaround in getting resources and available to use in the classroom, occasional errors slip by. If you spot a typo, please email me at support@stephanieelkowitz.com. I will get it fixed right away.
If you can no longer view a video on YouTube or SafeShare.TV, please email me at support@stephanieelkowitz.com. I will investigate the issue. If the video has been removed, I’ll find a replacement and edit the activity as quickly as possible.
I share all videos from YouTube with SafeShare.TV so to provide a safe and distraction-free environment for students to watch educational content. Most schools do not block SafeShare.TV so this platform provides the opportunity to share videos from YouTube without the advertisements, comments and other potentially inappropriate content from the site.
Videos hosted on SafeShare.TV are vetted or inappropriate or offensive content. Educators and parents can be assured that kids are safe when watching online videos on SafeShare.TV.
Access to internet activities are provided with shortened links as well via original site addresses. Shortened links are usually much easier for students to copy and paste into a web browser. If your institution blocks bit.ly links, use the original site addresses to access internet activities.
Some resources include force-copy links for Google app resources. These links are provided as shortened links. If you cannot access the shortened link at your institution, access the link on your home network and/or with a personal computer so to avoid the firewall put in place that blocks bit.ly links.
Shortened links are case-sensitive. If you’re having difficulty accessing a site with a shortened link, make sure you are mindful of the upper and lower case letters.
Most internet simulations, interactives and animations work in any browser but updates to browsers or websites can cause incompatibilities or glitches.
I find that the Chrome browser provides the best experience with internet activities. The browser has the least incompatibility issues compared to other browsers such as Safari and Firefox.
Some resources are downloaded to your computer as a zip file. A zip file is a compressed folder that contains multiple files. ZIP files allow me to provide multiple files in one resource.
Most Mac computers will automatically extract the contents of a Zip file. Most window computers require the user to extract the contents of a Zip file manually. Refer to TpT for help with extracting the contents of a Zip file HERE.
A common reason for encountering the error is that the zip file is located in a protected place. You can fix this by moving the zip file to a different location like the desktop. From the new location, try to extract the files once again and see if it works.
If this doesn’t work, try rebooting your computer. You can also try downloading a new copy of the file to a different location.
In general, PPTX and DOCX files can be opened and edited with both Microsoft Office products and Google Applications.
Digital versions of activities made as pptx files can be opened and used seamlessly with Microsoft PowerPoint and Google Slides. The fillable slide files do not exceed the file size restriction which may make it difficult to open presentations and student notes with Google Slides and Docs.
Google Apps have file size restrictions, which affects some PPTX and DOCX files. PPTX files that exceed 100MB cannot be opened with Google Slides and DOCX files that exceed 50MB cannot be opened with Google Docs. For this reason, some resources – specifically my presentations and notes – include multiple versions designed for either Microsoft Office or Google Apps.
Presentation, Notes and Exam resources include files designed specifically for Microsoft Office and Google Applications. If you do not have Microsoft Office applications, follow the directions to access the Google Application versions of the presentations, notes and exam. The Google app versions MUST be accessed with the Google Drive for Desktop application.
Google app files are special files that must be copied using the Google Drive for Desktop App. If you try to open the files on your computer or add them to your Drive without the Google Drive for Desktop application, you will receive error messages. You may be able to open read-only versions of the files in a web browser but you will not be able to access your editable copy of the files. Access my Google Drive for Desktop Support Page for additional assistance with the app.
Some users may see a TEMP file when extracting a zip file. TEMP or temporary files have a tilde (~) before the file name. They may appear depending on your computer settings. If you try to open a temporary file, you will receive an error (the error may state the file contains corrupt data). You can delete temporary files if they appear in a folder after extracting a zip file.
Curricula, Unit Bundles and Presentations/Notes/Exams include Google App resources provided as Google App files (gslide, gdoc and gform files) in a separate folder. To use these resources, you MUST use the Google Drive for Desktop application. The files cannot be added to your Google Drive like PPTX, DOCX or PDF files.
Please follow the instructions on how to install the free application. Then use the application to copy the files to your Google Drive. If you cannot use the application, alternative directions are included. The alternative directions allow you to view my Drive and manually make copies of Google App files.
Access my Google Drive for Desktop Support Page for helpful videos to help you install the application and troubleshoot common problems.
Some resources come with force-copy links for Google Forms. These resources will take you to a Google Page that asks you to “make a copy” of a Google Form.
Other resources come with Google App files that must be accessed with Google Drive for Desktop App. If you click a .gslide, .gdoc or .gform file, it will give you an error on your computer OR take you to a view-only form of the Google App resource. Although you may be able to manually make a copy for a presentation or document by viewing the fle this way, you cannot do so for a form.
Follow the directions to install the Google Drive for Desktop App on your computer and then move Google app files to your Google Drive. You can use the alternative directions to manually make copies of Google App files as well.
Access my Google Drive for Desktop Support Page for helpful videos to help you install the application and troubleshoot common problems.
Curricula, Unit Bundles and Presentation/Student Notes/Exams come with Google App files that can only be added to your Google Drive using the Google Drive for Desktop App. The Google Drive for Desktop App is compatible with Windows and Mac operating systems but not the Chrome OS. Chromebook users must use the alternative directions to access Google App specific resources (not provided with a force-copy link).
Access my Google Drive for Desktop Support Page for helpful videos to help you install the application and troubleshoot common problems.
If you open a PDF file in your internet browser or Preview app you may experience errors. All PDFs should be opened in Adobe Acrobat Reader. Adobe Acrobat is a FREE program.
If you’re having trouble printing a PDF, please be sure that you’re opening the PDF with the latest version of Adobe Acrobat Reader. Printing PDF files from your web browser or the Preview app frequently causes errors such as black boxes behind images, fonts not printing correctly, etc.
Adobe regularly updates their software and when they do, it can cause technical issues. Open Adobe Acrobat Reader and click Help > Check for Updates on the top toolbar to ensure you have the most up-to-date version.
Individual resources include print directions that may require you to manipulate the settings to ensure the resource prints correctly. Refer to the resource guide for specific print settings.
For most PDF files, make sure you chose “shrink oversized pages” when printing from Adobe Reader. When printing slides from a PowerPoint presentation, make sure you “scale to fit paper.” You may need to adjust the margins for a Word document for proper printing.
Adobe regularly updates their software and when they do, it can cause technical issues. Open Adobe Acrobat Reader and click Help > Check for Updates on the top toolbar to make sure you have the most up-to-date version.
Google App Support Videos.
Use the links for help with using Google Drive for Desktop and Digital Assignments
Reach out for Additional Support
Use the form to send me an email with questions or concerns. Attach a screenshot to show me the error message you are receiving. Please allow up to 48 hours for a response. Most messages receive a response in less than 24 hours.